Do you know that when you create a Google Account you have been provided the facility to store your data on Google’s Cloud Space? This service is called Google drive.
In this blog, we’ll discuss everything about Google Drive Service such as What is Google Drive, what are the advantages/Benefits of using Google Drive, and How to create, upload and copy files on Google Drive. We will also discuss how to use Google Drive offline and whether we can install Google Drive on our pc or not. Step By Step Guide for using Google Drive with Pictures.
What is Google Drive?
Table of Contents
Google Drive is a cloud storage system that was introduced on 24th April 2012, by Google. Google Drive allows you to store data in its cloud storage service that can be used for both business accounts and personal accounts.
Google Drive also gives you the facility to share your files and folders and everything stored on Google Drive with other people. Using Google accounts, you get a certain amount of cloud storage space, the space can be expanded as much as you want according to the payment made for the service.
Google Drive allows you to have your data synchronized to system settings, visual customizations, themes, and app settings. Google Drive includes services like Google Docs, Google Sheets, and Google Slides, these services are parts of the Google Docs Editors office suite. That permits collaborative editing of documents, spreadsheets, presentations, drawings, forms, and more. Files created and edited through the Google Docs suite are saved in Google Drive.
When you create an account with Google it provides free space to save your data up to 15 GB with the same account. For more space, Google offers paid plans of 100 GB, 200 GB, and 2 TB. The maximum size of a single file of 750 GB can be uploaded on Google Drive. we can say Google Drive is free for up to 15 GB of storage.
When you are working on Google Drive you can change privacy settings for individual files and folders, including enabling sharing with other users or making content public. On the website, users can search for an image by describing its visuals and using natural language to find specific files.
Google Drive Supports all kinds of files so that you can save any type of file on this cloud drive space like PDFs, Docs, CADs, xlsx, JPGs, PNGs, pptx, MP3, MP4, and more. Also, Google Drive is available for almost every operating system such as Windows, Mac, iOS, Androids, etc.
The Advantages of using Google Drive
The following are the advantages of using Google Drive: –
- Google Drive helps you in backing up your device data.
2. Using Google Drive, you can store your various kinds of files on the cloud storage system and at the same time, you can access all your files from any computer, tablet, or mobile phone just by login in with your Google Account no matter where you are.
3. If you have a Google Account, you will be able to store up to 15GB of your data on cloud storage for free.
4. Google Drive is very user-friendly and easy as it allows you to store your files without any difficulty.
5. You can also collaborate and work with other people on the same file on Google Drive and it also allows you to share your files with whomever you want.
6. Google Drive offers an offline feature by which you can be able to work on your files offline without the internet. you only have to set up this correctly while online.
7. Google Drive gives you Files on Demand Syncing, by which users can decide not to sync their Google Drive in its entirety but they can sync the files that they prefer to use more often.
8. Google Drive enables you to work with other Google workspace applications such as Google Docs, Google Sheets, Google slides, and more as these apps are parts of Google Editors Offices Suites. Created and edited files with Google office editors tools automatically saved in Google Drive, Associated with your Google account.
9. Google Drive responds very quickly to get your file when searching any of your files stored on it. Thus, it saves you time.
Now let’s see Step By Step Guide for using Google Drive with Pictures.
How to Access Google Drive
There are three main ways to access Google Drive and in all the ways you have to use your google account as your Google Drive is associated with your Google account. You can access your Google Drive in the following ways:
1. Using URL drive.google.com
You can access Google Drive on your computer through your web browser to do this type in drive.google.com into the address bar of your browser this will take you right to Google Drive where you will see “My Drive” which contains files, folders you upload, or sync. You will also get Google Docs, Sheets, Slides, and Form to create and edit your official documents.

2. Using Waffle Icon
When you are signed in with any of Google products such as Google Chrome, Google Search Screen, Gmail, and more, you will see the grid of nine boxes located at the top right corner of the screen known as the “Waffle icon”.
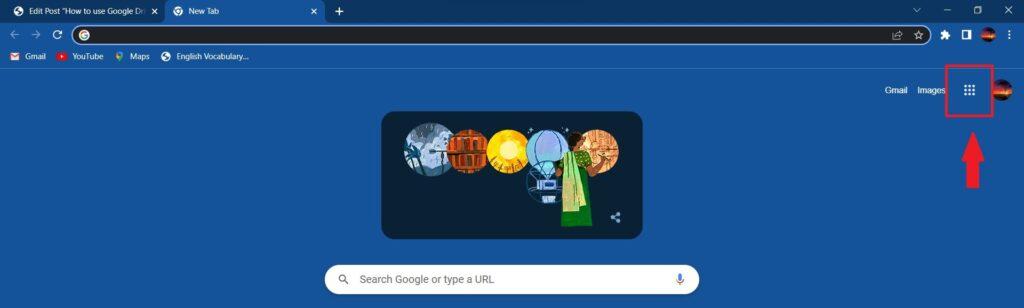
When you click on the Waffle Icon, you get the different Google apps. Among these various apps, Google Drive is also provided, which has a triangle icon. You can click on it to access your Google Drive.
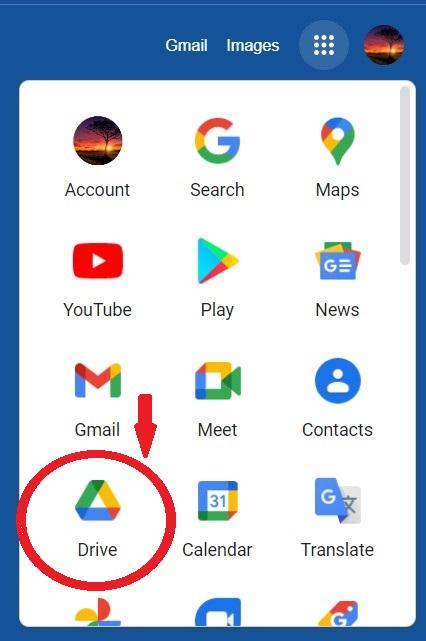
3. By installing the Google Drive app on your computer (How to install Google Drive on your computer/PC/Laptop)
Once you install Google Drive on your computer you will be able to access all your Google drive files from a folder on your computer. Here you can set up your computer to sync between the cloud and your computer. To get the backup and sync tools, first, go to My Drive using URL drive.google.com then click on the settings gear icon provided at the top right corner of the screen.
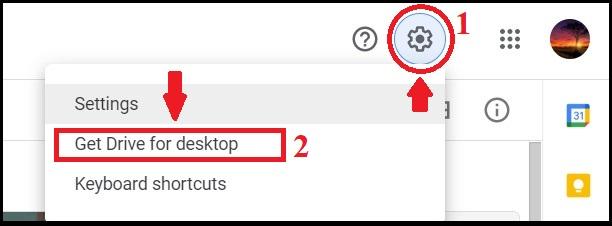
Then Click on “get drive for desktop” which will take you to the next page. Scroll down, here you will find the download option for the tools.
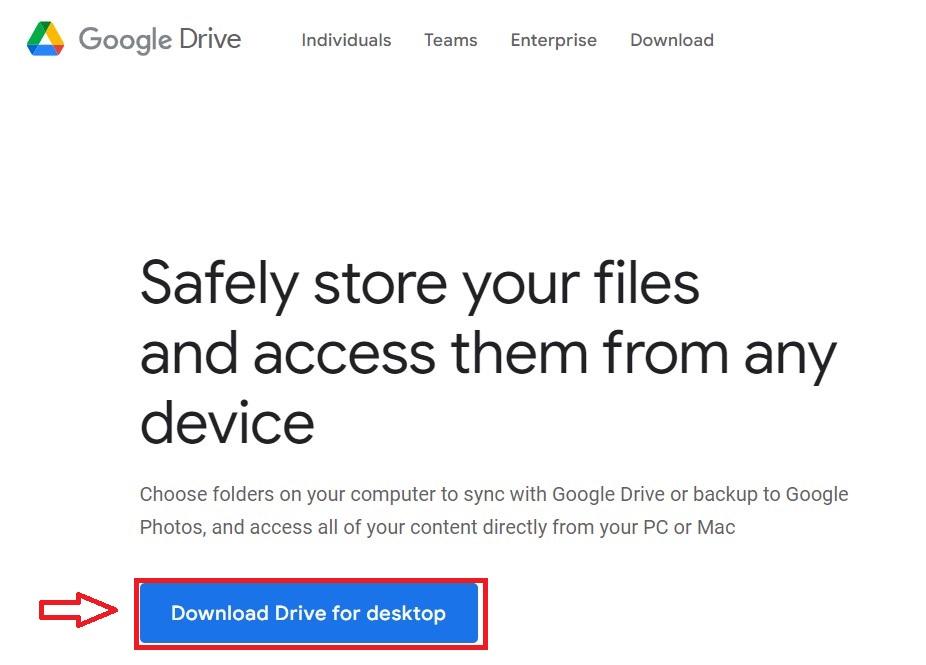
4. Access Google Drive on your phone
For Android Phone users, just go to the Play Store and for the I phone users, go to App Store and type in the search box “Google Drive” and tap the search button, here in your search result you will see Google Drive. It is most likely that it will be already installed on your phone, in such a situation tap the Open button to access the Drive. If it is not installed on your phone yet, you can click on install to get it.
How to Upload Files into Google Drive?
Google Drive allows you to upload, view, and edit various kinds of files like PDFs, Docs, CADs, xlsx, JPGs, PNGs, pptx, MP3, MP4, and more.
-
Drag files into Google Drive
The simplest way to upload files and folders to Google Drive is to Drag Files or Folders which you want to store on Google Drive.
To do this just open drive.google.com and then open or create a folder. Thereafter drag the files and folders from your computer into the Google Drive folder which you want to upload to Google Drive.
-
Upload files & folders
Another way to upload files or folders into Google Drive. open drive.google.com in your web browsers then you see the New Button with the + symbol, provided at the top left of the screen.
Then click the new button here you can click also click on the new button on the top left of the screen. A drop-down will appear in which choose the file upload option or folder upload to start a new upload project.
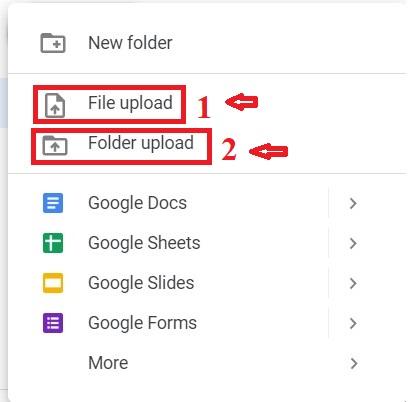
Note: by using the same way you can upload your files and folders into Drive for desktop.
-
Save from Print view
If you want to save any image, document, or other files, you have the option to save them either on your pc or Google Drive. To the files in Google, Drive through Save from Print view make sure that you have already installed the Save to Google Drive Extension.
To do this open the file you want to save and use the print option from the file menu provided on the top or by shortcut key Ctrl+P.
Then in the window select, the save to Drive option
or See More thereafter save to Drive.
At last click print which saves your file in Google Drive.
How to Create files on Google Drive?
To Create a Folder, open drive.google.com in your web browsers then you see the New Button with the + symbol, provided at the top left of the screen.
Next, click on the New Button and then click on the New folder from the drop-down menu.
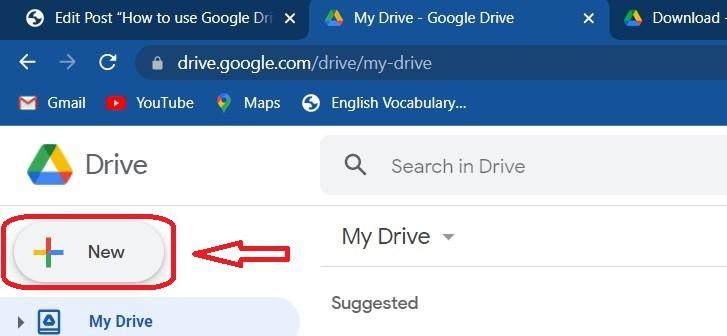
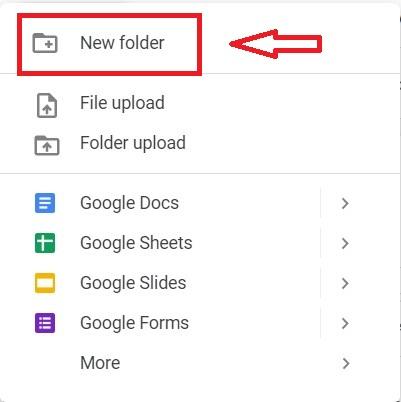
How to Create a folder on Google Drive?
To Create a Folder, open drive.google.com in your web browsers then you see the New Button with the + symbol, provided at the top left of the screen. Next, click on the New Button and then click on the New folder from the drop-down menu.
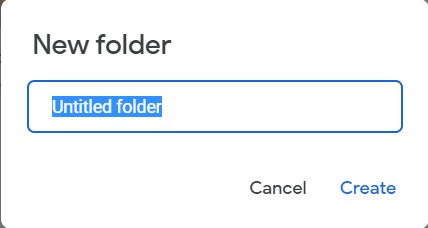
Your newly created folder will be appeared in Google Drive and to open this folder, you have to double-click on it.
To save the files in this folder simply drag the file into this folder.
Alternatively, a new folder can be created by clicking on the My Device provided next to New Button. Thereafter follow the same steps as above.
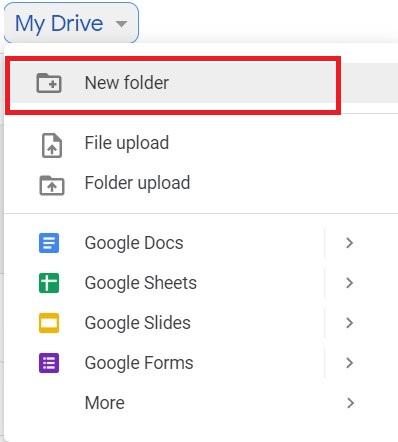
Google Drive Tools
When you right-click on any Google drive file some useful tools. they are as follows:
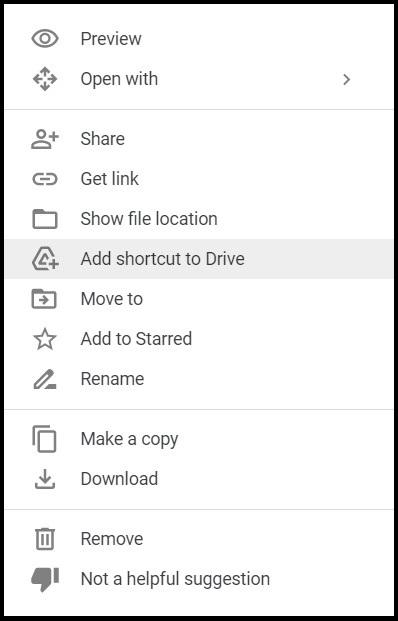
- Preview: using this option you can see the details of your file without opening it.
- Open with: if you use this option, it will show all the possible applications that support the extension of your file.
- Share: this option allows you to share the files and folders with others that are stored in your Google Drive.
- Get link: by using this option you get the shareable link for your selected file.
- Show file location: this option shows the path of your selected files and folders, where the file is located.
- Add shortcut to Drive: by using this option you’ll be able to create shortcuts for your files so that you can access them quickly by placing that shortcut in the most convenient location of your device.
- View Detail: When you click on this option, you get the details of the selected file such as the type of file, modification date, size of the file, etc.
- Move to: This option helps you in moving your desired file from one drive or folder to another drive or folder.
- Add to Starred: by using this option you can flag your important files and folders or the objects which you access frequently to find them quickly when needed.
- Rename: click on this option to rename any file or folder.
- Make a copy: This option allows you to duplicate the original file or folder to place it in another location. If you edit or make any changes in copied file the same will not reflect on the original file, which means the copied file is a completely separate file from the original one.
- Remove: use this file to delete any Google Drive file or folder. When you delete any file the same is moved to the Trash Folder for 30 days so that if you are required you may recover from the Trash folder within 30 days. After the limitation i.e. 30 days removed file will be automatically deleted from the trash folder.
- Not a helpful suggestion: when you click on this option the selected file will disappear from Google Drive but will not be deleted.
How to Copy a File on Google Drive?
We have already discussed copying any file or folder on Google Drive above. To do this just right-click on the file which you want to duplicate there is an option Make a Copy and then place the copied file in the location where you want.
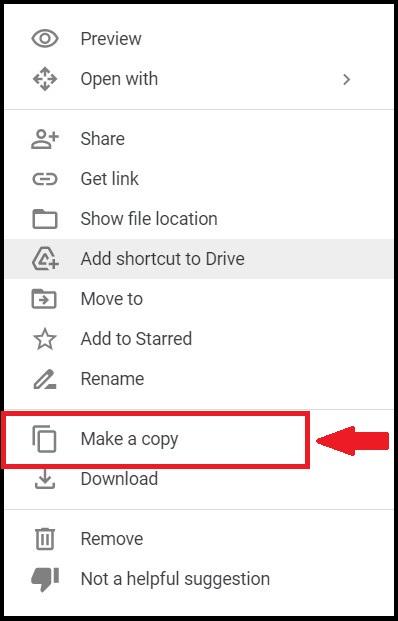
Alternatively, if you have an open file, you can copy it by simply clicking on the make a copy option provided under the File menu.
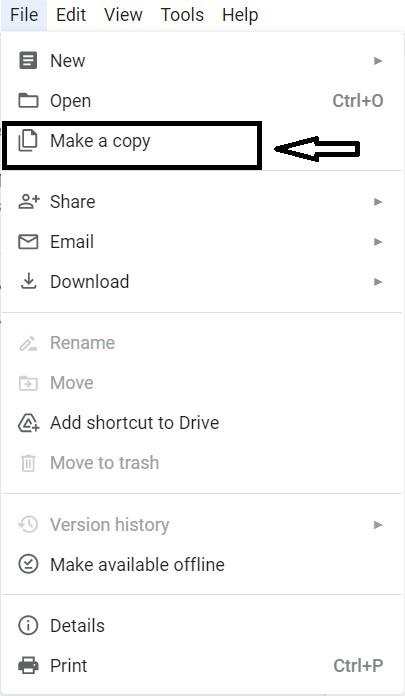
How to Use Google Drive Offline?
Google Drive also offers a feature that allows you to use it in offline mode, which means you don’t need to be online all the time. To use Google Drive in offline mode you have to make sure that you have already set up this correctly while online.
To set up Google Drive offline mode, the first thing you need to do is go to your web browser and open drive.google.com then click on the setting gear icon provided in the top right corner.
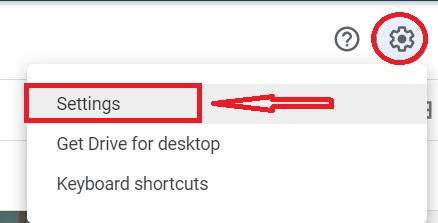
Thereafter a dialog box will appear, where you have to check the box next to Create, open and edit your recent Google Docs, Sheets, and Slides files on this device while offline given in the Offline section.
When you tick the checkbox in the offline section, it means google docs, sheets, and slides can be used offline.
To use specific files offline, right-click on the file, and then select Available offline.
then click done.
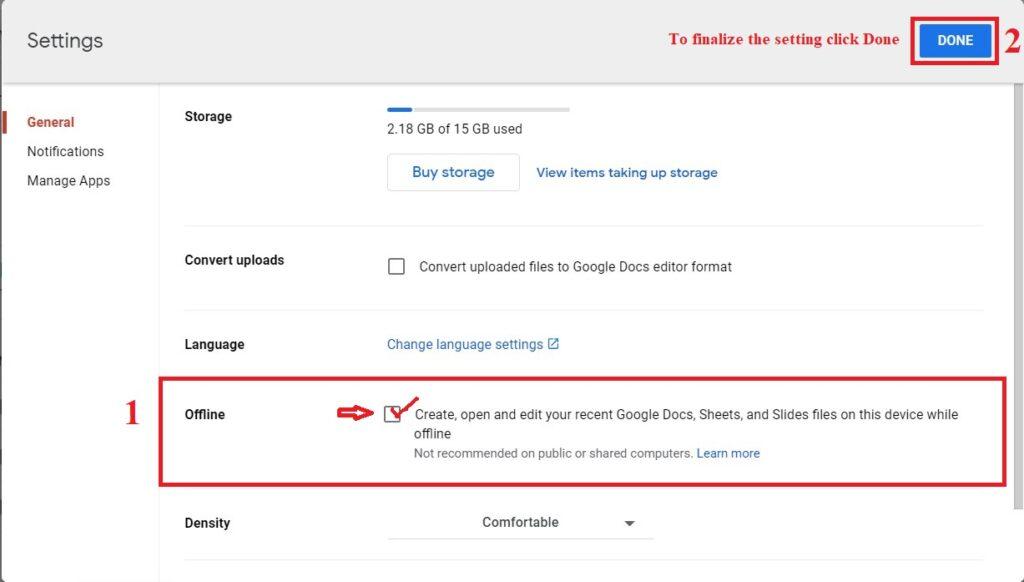
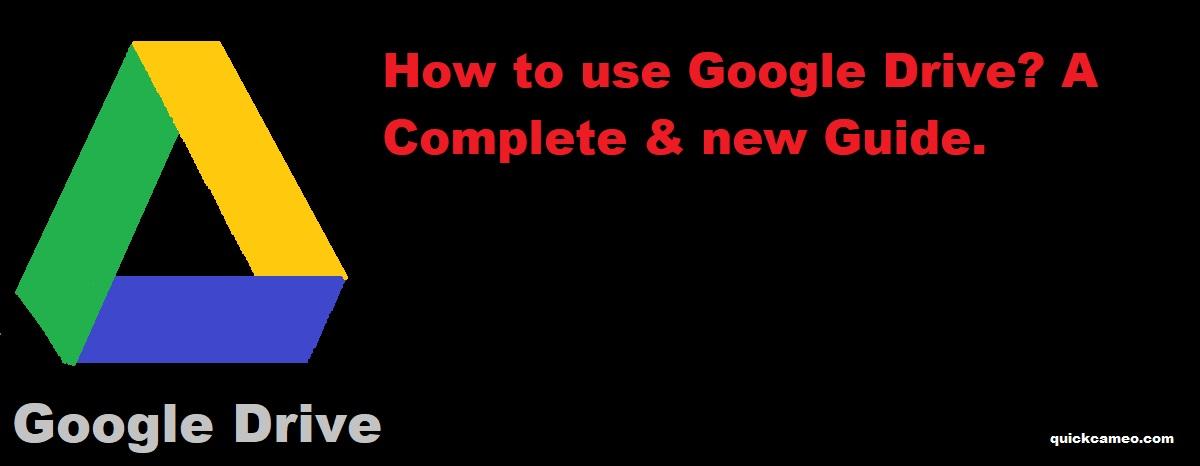
I was just searching for this information for a while. After six hours of continuous Googleing, finally I got it in your site. I wonder what’s the lack of Google strategy that do not rank this type of informative websites in top of the list. Normally the top web sites are full of garbage.