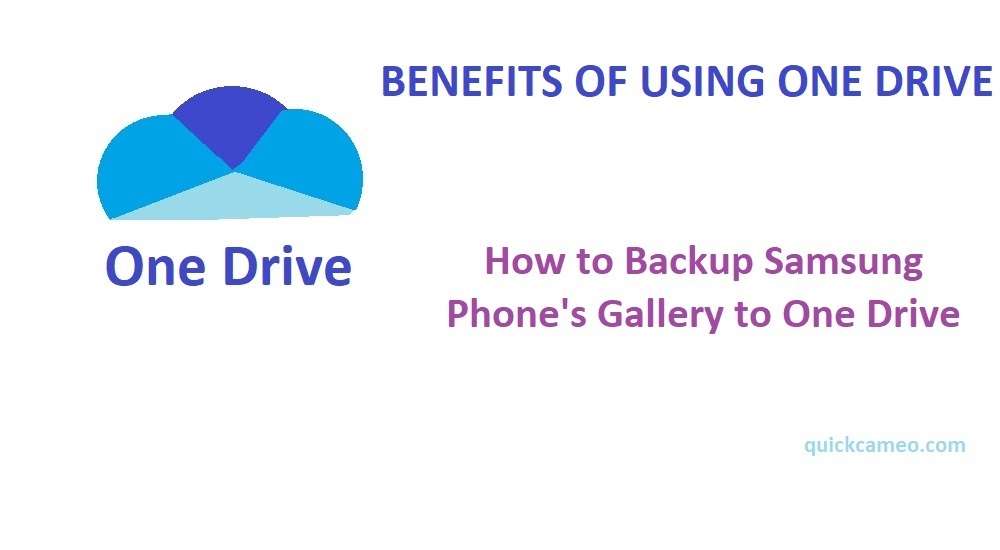What is One Drive?
One Drive (was first known as SkyDrive) is a cloud storage system operated by Microsoft where you can save all kinds of data, files, and folders. It was launched in august, 2007. It is a file hosting service and file synchronizing service that enables you to store and synchronize at the same time.
This cloud drive space supports almost all formats of files including pdfs, Docs, CADs, xlsx, JPGs, PNGs, pptx, MP3, MP4, and more. Also, One Drive is available for every operating system such as Windows, Mac, iOS, Androids, etc.
Microsoft OneDrive allows you to have your data synchronized to system settings, visual customizations, themes, app settings, and Microsoft Edges tabs and it also saves browsing history and allows you to save previously used passwords.
One Drive also helps in the storage backend of the web version of Microsoft Office. When you create a Microsoft account at the same time you have been provided 5 GB of One Drive storage space free of charge. For more space, One Drive offers 100 GB, 1 TB, and 6 TB storage paid plans either separately or with Office 365 subscriptions.
When you are working on One Drive you can change privacy settings for individual files and folders, including enabling sharing with other users or making content public. On the website, users can search for an image by describing its visuals and using natural language to find specific files.
Benefits of Using One Drive/Pro
1. Help in Backing up your data.
One Drive provides you the ability to back up your device data which keeps you safe from the fear of occurred loss of your valuable files and folders.
2. Access anywhere / anytime
One Drive gives users quick access to their files and folders no matter where they are, on any device. For example, if you are working with an MS office Document on your PC and saved it, by using the same Microsoft account you would be able to view your document anywhere, and seamlessly you can resume working on another device.
3. Strong Security
Microsoft One Drive cares a lot about your data security. With Microsoft’s world-class data centers boasting state-of-the-art security, you can be sure that your files are well protected. To protect your data, it uses strong encryption while you’re working on it and at rest.
4. Easy and Quick File Sharing
One Drive allows you to easily and quickly share a file. Here you can share your file directly or can share the file link. To share your files first select the file stored in your One Drive account then choose the share option provided in the top row.
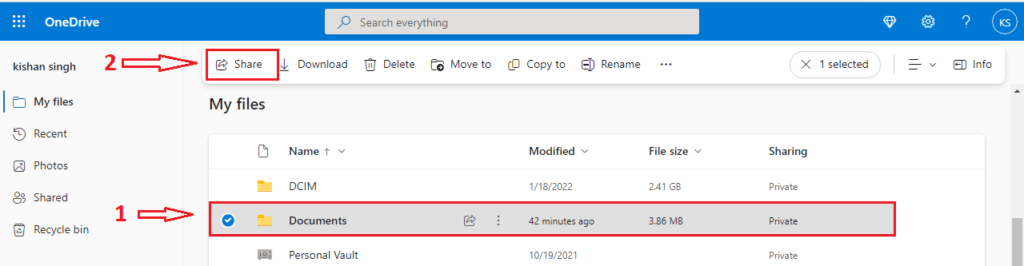
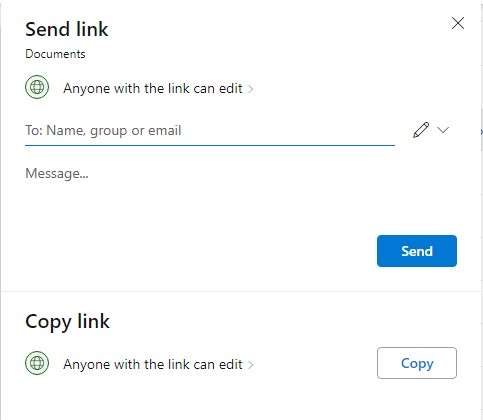
Another way of sharing files in One Drive is simply by right-clicking on the content and selecting the “Share” option.
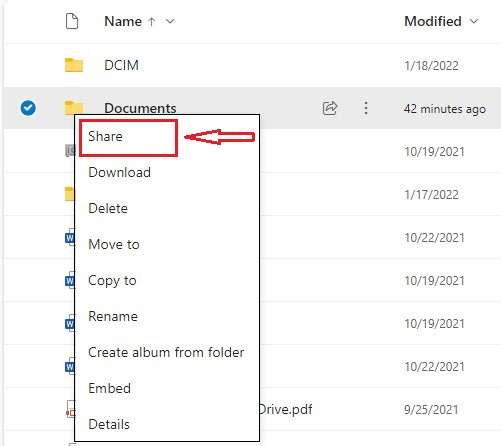
Sharing files from one drive with other is a more secure and efficient form of sharing as compared with other file sharing methods.
5. Restrict access
If you are a security-conscious organization, here you have been provided the facility to place the limits on which devices are allowed to synchronize files. If you do not wish any of your employees to synchronize work files to a home computer or other unauthorized device, there are methods to place such restrictions. That means you have been provided full control over files belonging to your organization. You can restrict your employees to synchronization and use of files to the unauthorized device or can grant access with some limitations.
6. Bandwidth limiting
With one drive you can set the bandwidth limit that how much internet speed you’re willing to let One Drive use to upload and downloads the data. You can fixed bandwidth rate at a minimum of 50 kbps and a maximum of 100,000 kbps.
7. Files on Demand
One Drive gives you Files on Demand Syncing, by which users can decide not to sync their One Drive in its entirety but they can sync only specific files that they prefer to use more often.
But, file on-demand is not enabled by default, so you have to make it enable by navigating the settings
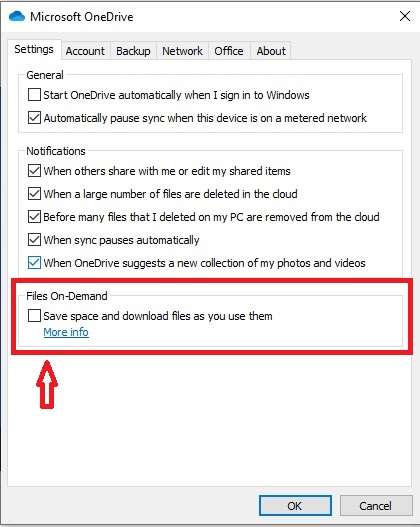
Once you enable it, will get 3 other options:
-
Online-only files
These files will always appear in File Explorer and only download to your device when you open them. that means you have to be connected to the internet to open these files. -
Locally available files
These files are opened as online-only files. However, the difference is that you do not need to be connected to the internet to open the file, as it is cached locally. -
Always available files
These files are selected to be available on a specific device. It will always be available, even when you are offline.
8. Offline Use of content
With the One Drive sync client, you can be able to download content to your local device and work with content without having to remain connected to the internet. this feature is especially effective when you do not have consistent access to the internet. For example, when you are at a place where internet service is not available, you can perform your task at such places.
9. Tightly integrate with other Microsoft products (including 365)
One Drive is well integrated with office 365 and other Microsoft Products like teams. So if you edit or create any documents using office 365 products this automatically saves to One Drive associates to your Microsoft Account. This also effectively improves the real-time collaboration using MS Teams which enhances the productivity of the employees of any organization.
Samsung Cloud One Drive
For the Samsung device user, Samsung is now a partner of Microsoft One Drive and offers 100GB of OneDrive cloud storage for free for up to 6 months. As Samsung is closing permanently its cloud service namely Samsung Cloud so it has requested its user to move their data to One Drive.
If Samsung phone and device users do not move their data to One Drive This means that post this date, the contents of your Samsung Cloud will be deleted. So, either lose them or move them to One Drive. One Drive is now the preferred cloud storage solution for Samsung phones.
How to Backup Samsung to OneDrive
Let’s know how to back up Samsung phones to OneDrive. There are many ways to back up Samsung Phones to One Drive but the best option is to sync the Gallery app with the One Drive Account. If you sync your Samsung gallery to One Drive you can be assured not to lose any of your precious data.
Use OneDrive Samsung backup: to do that follow the steps
Step 1: Go to the menu
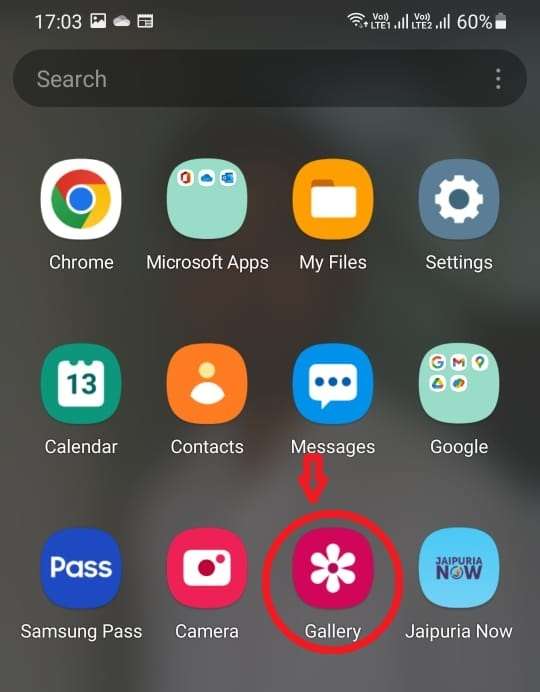
Then open the Gallery app where you get Three horizontal lines provided at the bottom right corner and tap the three horizontal lines.
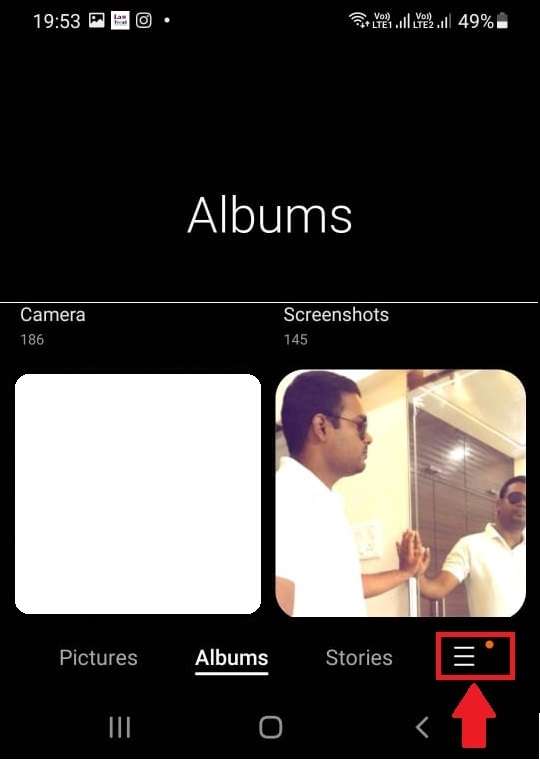
Step 2: Sync with OneDrive
When you tap the three horizontal lines many options will appears, from which tap the “settings gear icon”
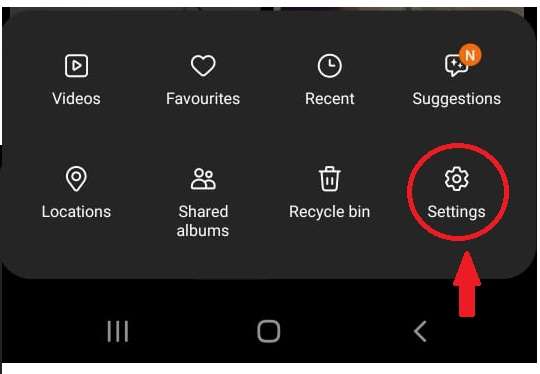
Now tap on “Sync with OneDrive.” If it asked to sign in with your Microsoft account, provide the details of same and follow the instructions to sync the Gallery folder automatically to OneDrive.
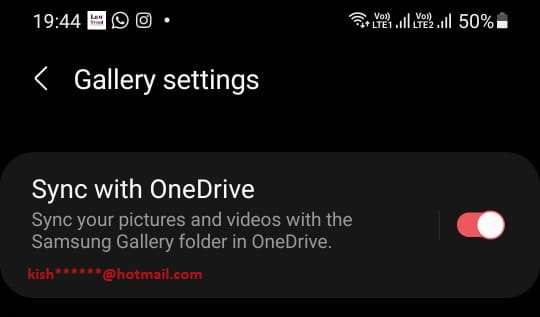
Step 3: Get the synced files from a PC or another device
You can easily access your synced Samsung data through a computer or another device afterward. Sign in to your OneDrive account to check OneDrive backup Samsung.
Notes: you can sync Your Samsung Gallery to One Drive with your personal Microsoft accounts (you can not use One Drive for work or school).